Adb Архив
Файл, который вы собираетесь загрузить, является архивом. Архивы могут содержать. Устал уже на форуме писать как установить adb fastboot драйвер вручную не отключая никаких проверок подписей и не используя какой-то сторонний софт. Вроде всё расписываю как сделать, но всё равно находятся те люди, которые почему-то ищут в архиве exe-файл. Feb 23, 2017 - Как установить ADB и Fastboot: инструкция. Первым делом переходим на официальный сайт, откуда можно скачать Android SDK: Спускаемся вниз страницы к разделу «Get just the command line tools» и выбираем загрузку архива для Windows.
Как добавить русский язык на Андроид телефон или планшет. Главное удобство управления любым смартфоном заключается в понятном и лаконичном расположении всех элементов и пунктов меню. Но как быть в том случае, если языковые настройки гаджета отличны от «великого и могучего», а для навигации по подпунктам меню требуется полная русификация устройства? Все надписи отображаются на английском, или, что ещё хуже, на китайском? В этой инструкции мы расскажем о том, как добавить русский язык на Андроид-смартфон из меню системы и сторонних русификаторов, а также, как добавить русскую раскладку клавиатуры.
Установка русского языка из меню Андроид Для того чтобы установить русский язык в качестве системного, на большинстве смартфонов достаточно выполнить несколько простых шагов. Мы прилагаем несколько вариантов скриншотов одних и тех же пунктов меню на английском и китайском языках. Именно они помогут добраться до нужного места в настройках. Откройте Settings («Настройки») и найдите пункт Language & Input («Язык и ввод»).
В открывшемся меню выберите Language («Язык»). В предложенном списке найдите «Русский» и, единожды тапнув по нему, установите в качестве системного.
В случае, если в списке отсутствует русский язык, потребуется загрузка русификатора из магазина приложений Google Play. Установка русификатора 1. Для установки русского языка на смартфон, в списке языковых настроек которого его наличие не предусмотрено, из магазина приложений Google Play загрузите. Установив приложение, получите права доступа для разработчиков. Для этого откройте меню Settings («Настройки») — About («О телефоне»). В открывшемся меню найдите пункт Build Number в котором указана версия прошивки, установленной на вашем устройстве.
Продолжайте тапать до появления надписи You are now a developer («Теперь вы разработчик»). Нажмите клавишу «Назад». В списке настроек появится дополнительный пункт меню — Developer options («Для разработчиков»).
Откройте этот пункт и в списке, найдите USB (Android) Debugging («Отладка по USB») и поставьте соответствующий ползунок в положение On. Загрузите архив с исполнительным ADB-файлом и разархивируйте папку ADB в корень диска C. Получить свежую версию ADB можно.
Скачиваете архив Android SDK Tools Only, распаковываете, запускаете SDK Manager; когда загрузится список дистрибутивов, нажимаете «Deselect All», ставите одну единственную галочку напротив Android SDK Platform Tools (почти в самом верху списка), нажимаете «Install 1 Package», читаете лицензионное соглашение, соглашаетесь, ждёте окончания загрузки (при этом может появиться сообщение, что не удалось остановить ADB; нужно завершить adb.exe принудительно, через диспетчер задач). Видим в папке, куда распаковали SDK Manager, новую папку «platform-tools», а там — ADB. Подключите смартфон к компьютеру, работающему под управлением операционной системы Windows. Запустите командную строку и для перехода в директорию с только что скачанным приложением введите команду: cd c: adb.
Для того чтобы убедиться, что смартфон определился системой, в командной строке введите следующую команду: adb devices и нажмите клавишу Enter. Если устройство опознано, в командной строке отобразится его кодовое имя. Введите следующую команду: pm list packages morelocale, после чего еще одну: pm grant jp.co.clis.ccl.morelocale android.permission.CHANGECONFIGURATION.
Финальный экран командной строки должен выглядеть так: Отключите смартфон от компьютера и откройте приложение MoreLocale 2. В списке языков появится «Русский».
Опции
Выберите его. Система автоматически перейдет на русскую локализацию. Русификация окончена. Установка русской клавиатуры Для установки русской клавиатуры достаточно загрузить соответствующую клавиатуру из магазина приложений Google Play. Скачайте приложение «». Откройте «Настройки» — «Язык и ввод» и выберите «Клавиатура Google».
Перейдите в меню «Язык» и отметьте требуемые языки ввода соответствующими переключателями. На этом установка русской клавиатуры окончена.
Ссылка

Многие из нас уже знакомы с ADB (Android Debug Bridge), поскольку, будучи владельцем Android устройства, довольно часто приходится выполнять такие простые действия, как adb push и pull, или adb reboot и т.д. Мужчины на моей кушетке книгу. Но для многих начинающих пользователей один только вид командной строки уже пугает, и кажется запредельно возможным. Хотя на самом деле всё довольно просто, опытные пользователи не дадут мне соврать, а самая большая сложность заключается в том, чтобы запомнить все эти команды, хотя это тоже не обязательно делать, поскольку Интернет всегда под рукой и найти нужную команду не составляет труда. Android Debug Bridge, который является частью эмулятора Android SDK, позволяет осуществлять связь между Вашим компьютером и подключенным к нему Android устройством, кстати если нужен какой то софт, то можно здесь. Что я могу делать с помощью ADB?
Возможности у него довольно широкие, например, самые популярные действия: копировать файлы с Android устройства на компьютер, заливать файлы с компьютера на Android, выполнять множество Linux команд, получать отчеты об ошибках и т.д. Поэтому, если Вы новичок в этом деле и хотите узнать немного больше об ADB, чем просто что это такое, тогда предлагаю Вам ознакомится с моим небольшим базовым пособием по изучению ADB. Что понадобится 1. Android Debug Bridge (ADB) для Windows 32bit – 2. Android Debug Bridge (ADB) для Windows 64bit – 3. Компьютер с установленной Windows ОС. Теперь переходим к активной фазе: 1.
Скачиваем нужный zip архив и извлекаем его куда Вам будет угодно, например, диск С. Теперь переходим в директорию C:/adb/sdk/platform-tools. Здесь вы найдете набор файлов, как показано на картинке ниже. Зажимаем кнопку Shift + правый клик мышью и запускаем командную строку Windows с текущей директории. Вводим команду adb start-server.

Чтобы убедится, что Ваше устройство правильно подключено и было распознано компьютером, введите команду: adb devices. Если всё хорошо, вы увидите что то похоже на это: Теперь, когда Ваше устройство подключено и всё работает, давайте немного с ним поиграем. Читаем LOGCAT через ADB Самый простой способ, это выполнить команду: adb logcat. Как результат, на экране появится всё содержимое лог файла устройства. Чтобы получить logcat в отдельном файле выполните: adb logcat logcat.txt.
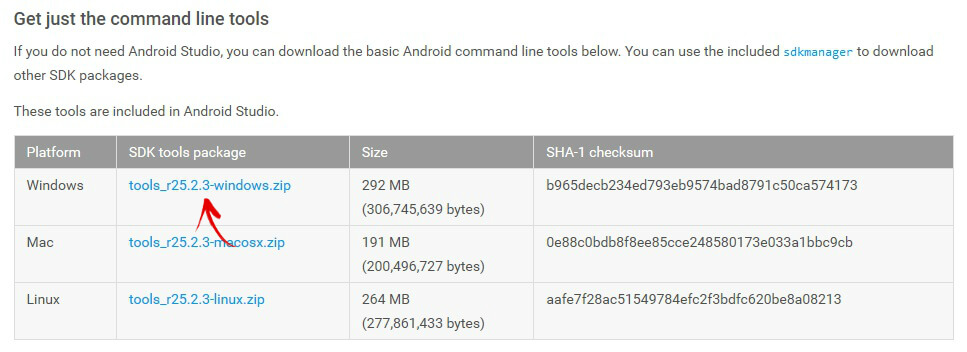
Отчет об ошибках (BUGREPORT) Можно выполнить команду: adb bugreport, но вы получите уведомление, что сформировавшийся отчет невозможно будет прочитать, поэтому лучше воспользоваться: adb bugreport result.txt. ADB совместно с ROOT правами доступа Для работы из-под ADB с полными правами доступа, нужно рутить девайс.
Если девайс уже рученый, тогда выполняем команду: adb root и видим то, что показано на картинке ниже (перезагрузка ADB с root правами). Установка приложений через ADB Чтобы установить приложение, убедитесь, чтобы в названии apk файла не было пробелов и надо точно знать правильный путь к нему.
Ну а дальше выполняем команду: adb install + название файла инсталяции. В своем примере я установил игру papertoss, поэтому если всё пройдет успешно, вы получите на экране такую картинку: Копирование файлов Две очень простые и запоминающиеся команды. Чтобы скопировать файл с Android устройства на компьютер выполняем: adb pull. В примере я скачиваю framework-res.apk файл из system/framework. Файл framework-res.apk окажется в директории C:/adb/sdk/platform-tools. Чтобы загрузить файл с компьютера на девайс выполняем: adb push.
Например, мне нужно залить на устройство papertoss.apk файл из C: sanket apps, для этого выполняем команду: adb push C: SANKET apps papertoss.apk /sdcard/nimbuzz. Здесь мы копируем papertoss.apk файл на флешку нашего устройства в директорию /sdcard/nimbuzz. Конец первой части.